Frequently Asked Questions
We’re here to help! How can we support?
We’re here to help you in being more quickly and effective by supporting your 3D printing needs. Please find here answers to our most frequently asked questions. This section will be continuously updated with the latest information about 3D printing solutions.
Print Profiles
Importing BASF Forward AM print profiles in Ultimaker Cura
Version 1.0
Downloading Profile from Ultimaker Cura Marketplace
Open the profile
- Make sure Ultimaker Cura is installed on your PC, and the printer you want to use is set-up in the slicer
- Open Ultimaker Cura and select the Marketplace icon on top right of the slicer.
- Select Materials > BASF Forward AM > Install the material of your choice
- Quit Cura and Restart
- When selecting the nozzle material choose BASF Forward AM and select the downloaded profile
Downloading Profile from BASF Forward AM’s Website
Open the profile through “Download Profiles”
- Download the Ultrafuse material profile of your choice using the .curapackage file
- Make sure Ultimaker Cura is installed on your PC, and the printer you want to use is set-up in the slicer
- Open Ultimaker Cura
- Drag and drop the profile
- Close and Restart Cura
Open the profile through “External links to marketplace”
- Follow the external link to the online Ultimaker Marketplace
- Sign in with your Ultimaker account
- Add the material with your Ultimaker Account
- The change will be detected once you log into Ultimaker Cura once you are prompted to synchronize with the newly downloaded profile
Happy printing!
Importing BASF Forward AM print profiles in BCN3D Stratos
Version 1.0
Open the profile
- Download the Ultrafuse material profile of your choice
- Unzip the file, The file contains the following items:
- A Material profile: Ultrafuse_XXX.xml.fdm_material
- 2 settings profiles, Standard Quality (SQ) and High Quality(HQ) for the Sigma and Sigmax printers
- 2 settings profiles, Standard Quality (SQ) and High Quality(HQ) for the Epsilon and D25 Printers
- Make sure BCN3D stratos is installed on your PC, and the printer you want to use is set-up in the slicer
- Open BCN3D Stratos
Import material profile
- In the navigation bar select : Settings > Extruder left > Material > Manage materials, or when in the main interface of Stratos press Ctrl+K. The ‘Materials’ Panel should now be visible.
- Near the top of the window, click the ‘Import’ button. Navigate to the folder containing the unzipped ultrafuse material profile and select the xml.fdm_material file. A popup message confirms the successful import of the profile. To import additional materials. Repeat the last step and select a different .xml.fdm_material file.
Import settings profile
- In the ‘Print settings’ panel open the profile selection dropdown menu, click the ‘manage Profiles…’ option at the bottom of the list. Alternatively in an open Stratos interface press Ctrl+J. The ‘profiles’ window should now be visible.
- Near the top of the window, click the ‘Import’ button. Navigate to the folder containing the unzipped ultrafuse profile and open the profile folder matching your printer and quality (SIG for BCN3D Sigma and Sigmax printers, EP_D25 for BCN3D Epsilon series or D25 printers) Select the curaprofile file of your choice and click ‘open’. A popup message confirms the successful import of the profile. To import additional profiles or qualities. Repeat the last step and select a different .curaprrofile file.
Slicing using the profile
- When you have imported the material profiles successfully the materials and settings profiles are available for selection in the material end profile panels.
- To print using an Ultrafuse material in the material selection panel, open the material dropdown menu select BASF Forward AM > here you will find all the material(s) that were just imported. (Please note, Due to compatibility issues within the BCN3D Stratos slicer, some materials will not show under their official material category. If you do not find the correct Material category, look under a different category for your materials)
- In the ‘Print settings’ panel open the profile selection dropdown menu, select the settings profile matching the material you are printing with. This profile will correctly set all parameters to optimally print the material. (Please note! Only use matching profiles for a good printing result. Mis-matching material profiles will adjust temperatures and settings incorrectly which can cause jams or degradation of material!)
- Click slice to start slicing
Happy printing!
BASF Forward AM provides print profiles for following Bambu Lab 3D printers:
• X1 Series
• P1S
• P1P
Please be aware that not all Ultrafuse® materials are certified for all Bambu Lab 3D printers due to hardware limitations of the machines (especially a closed chamber for warp sensitive Ultrafuse® materials).
Open the profile
• Download the Ultrafuse® material profile of your choice
• Make sure Bambu Studio is installed on your PC, and the printer you want to use is set-up in the slicer
• Open Bambu Studio
Import material and Settings profiles.
• In Bambu Studio select File>import>import configs…
• Select from the downloaded folder the material profile Zip file: Ultrafuse_XXX_printprofile_Bambulab_Vx.x
• A confirmation should pop-up that the configs have been added
• The material can now be selected form the ‘filament’ dropdown menu
• A provided settings profile can be selected from the ‘process’ dropdown menu
All Bambu Lab qualified Ultrafuse® filaments are compatible with the Bambu Lab AMS, only exceptions are Ultrafuse® TPU 85A and TPU 95A.
Remark:
We provide usual material settings for a 0.4mm nozzle diameter with a layer height of 0.20mm and a 0.6mm nozzle diameter with a layer height of 0.30mm. You will find in Bambu Studio several other print settings options, created by Babu Lab for Bambu Lab materials. Several of these print settings might also work for Ultrafuse® filaments but are not validated by BASF Forward AM.
Open the profile
- Download the Ultrafuse material profile of your choice
- Unzip the file, The file contains the following items:
- A Material profile: BASF_Ultrafuse_XXX.xml.fdm_material
- A settings profile, BASF_xxx_mateirals_0.3mm.curaprofile
- Make sure Bigrep Blade is installed on your PC, and the Studio G2 printer is set-up in the slicer
- Open Bigrep Blade
Import material profile
- In the navigation bar select : Settings > Extruder left > Material > Manage materials, or when in the main interface of Blade press Ctrl+K. The ‘Materials’ Panel should now be visible.
- Near the top of the window, click the ‘Import’ button. Navigate to the folder containing the unzipped ultrafuse material profile and select the xml.fdm_material file. A popup message confirms the successful import of the profile. To import additional materials. Repeat the last step and select a different .xml.fdm_material file.
Import settings (process) profile
- In the ‘Print settings’ panel open the profile selection dropdown menu, click the ‘manage Profiles…’ option at the bottom of the list. Alternatively in an open Blade interface press Ctrl+J. The ‘profiles’ window should now be visible.
- Near the top of the window, click the ‘Import’ button. Navigate to the folder containing the unzipped ultrafuse profile. Select the curaprofile file of your choice and click ‘open’. A popup message confirms the successful import of the profile.
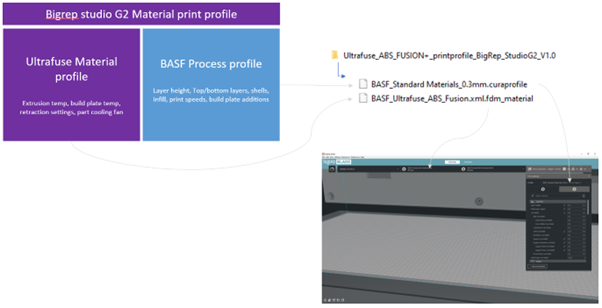
Slicing using the profile
- When you have imported the material profiles successfully the materials and settings profiles are available for selection in the material end profile panels.
- To print using an Ultrafuse material in the material selection panel, open the material dropdown menu select BASF Forward AM > here you will find all the material(s) that were just imported. (Please note, Due to compatibility issues within the BIGREP Blade slicer, some materials will not show under their official material category. If you do not find the correct Material category, look under a different category for your materials)
- In the ‘Print settings’ panel open the profile selection dropdown menu, select the settings profile matching the material category you are printing with. This profile will correctly set all parameters to optimally print the material. (Please note! Only use matching profiles for a good printing result. Mis-matching material profiles will adjust temperatures and settings incorrectly which can cause jams or degradation of material!)
- Import your STL file like usual and Click slice to start slicing
Remark for fibre reinforced filaments
- Please check if your BigRep printer can handle fibre reinforced materials (print head with hardened components required)
Happy printing!
Do you have a specific question and you can’t find the answer here? Please don’t hesitate to contact us. Our specialists or sales team are here to assist you and will try to give you the best possible answer.
We want to be your first choice for 3D Printing Knowledge!
How to support in the world of 3D Printing.
Do you know that sharing knowledge is one of our main goals? Please check out our tutorials and webinars in our Gain Knowledge section or read more detailed information in our Use Cases or Whitepapers.
Do you have a suggestion for a topic to handle? Contact us and let’s find out how we could support you.